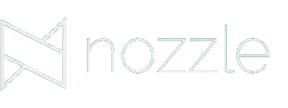Nozzle Vision is a special feature of the Single Keyword dashboard. It is an overlay on your SERP Snapshot in that dashboard that helps you analyze your results and produce reports for your clients and bosses in a more visually interesting way.
There is a lot of analysis that you can do with this feature, so let’s explore what Nozzle Vision is and what you can do with it.
Where Is It?
Nozzle Vision is a feature on the Single Keyword dashboard.
When you select a keyword on a chart in any of the other dashboards, you’ll be taken to this dashboard, where you will see its metrics.
If you scroll down below the SERP Result chart, you’ll find the SERP Snapshot.
This Snapshot is a re-rendering of the HTML for that keyword’s SERP for that day and for that device. For example, this shows what the desktop SERP looked like for “serp monitoring” on March 14.
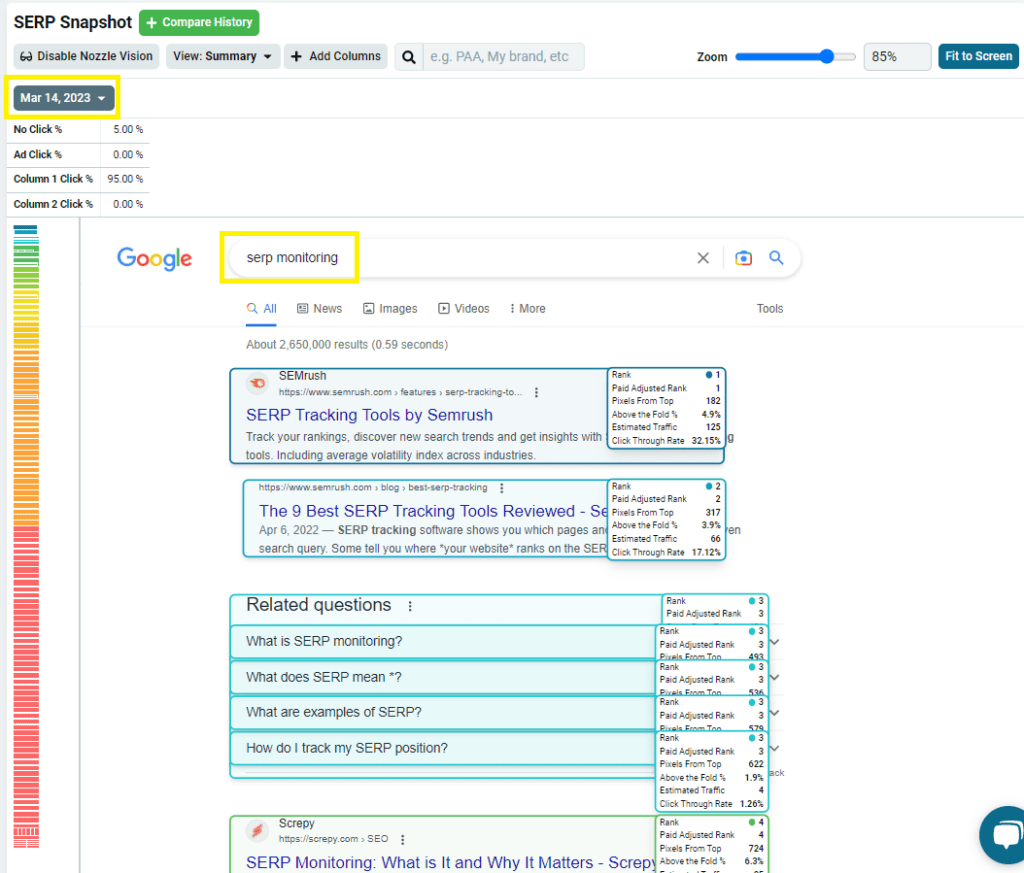
These Snapshots don’t go away, so, as long as you are using Nozzle, you can always explore SERP visualizations like this, even if they were taken years ago.
When you have Nozzle Vision on a SERP Snapshot, it lets you analyze your results in a more visual way and produce reports that are more appealing and easier to understand.
|Want to see Nozzle Vision in action? Try out our tool today! |
What Does Nozzle Vision Show?
Nozzle Vision is designed to provide a clear representation of how our system sees and classifies your results.
This makes reporting much easier because while you could say that a client is still ranking in the #1 spot but probably not getting as much traffic because it dropped a couple of hundred pixels from the top, you could instead show how those keywords are triggering SERP features and pushing those results further down the page for last couple weeks.
Nozzle Vision can show you pretty much any or all of our trackable metrics, so you can see:
- Rank
- Pixels from Top
- SERP %
- Above the Fold %
- CTR
- Item Rank
- And much more
Choose Your Metrics, and Choose Well
You can either choose one or more individual metrics to show in Nozzle Vision or select one of the themed groupings that are pre-programmed in.
For example, the default view is “Summary,” which includes:
- Rank
- Paid Adjusted Rank
- Pixels From Top
- Above the Fold %
- Estimated Traffic
- Click Through Rate
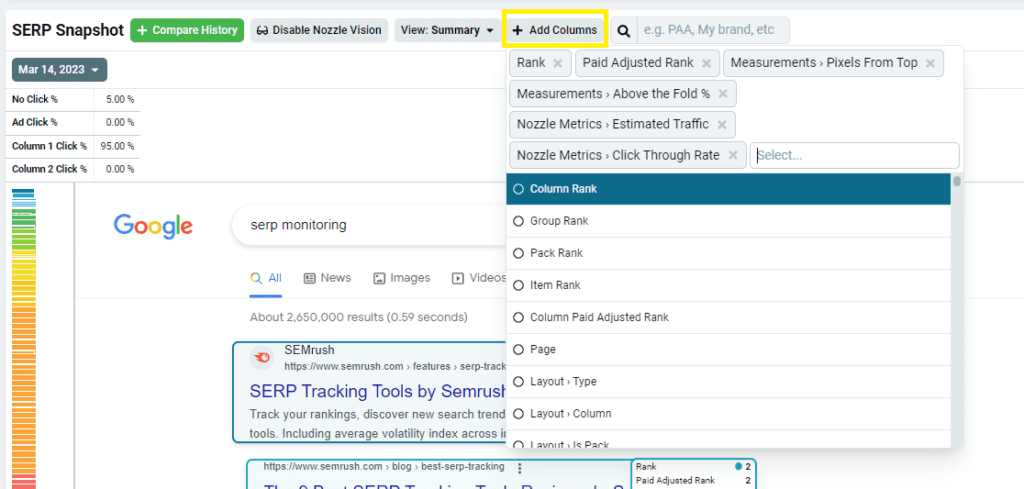
These metrics, we have found, are the ones most people want to see.
However, you could choose a different view by clicking that button and selecting one of the other options. These include:
- Ranks
- Pixels
- Clicks
- Related
- Custom
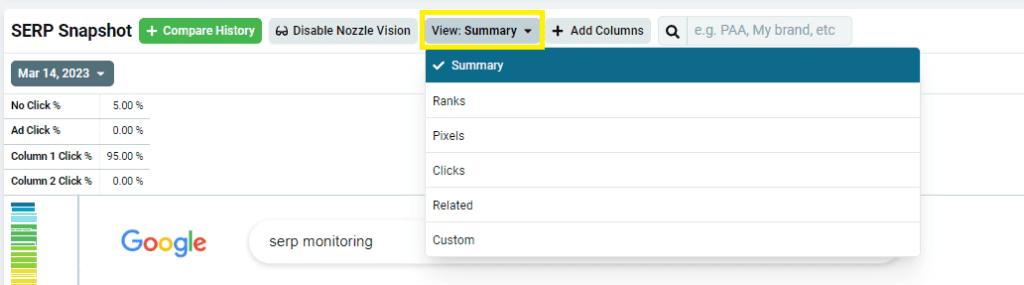
When you choose “Custom,” it removes all the metrics so you can start with a blank slate and select one or more of the metrics you want to see.
Sometimes, the default metrics can make the overlay seem a little cluttered, though, so play around with these views and you’ll soon discover the ones that are the most valuable to you. (And you can always turn off Nozzle Vision by clicking the “Disable Nozzle Vision” button.)
Comparing Your Results
Seeing Nozzle Vision on a single SERP can provide some interesting insights, but you get even more information when you start comparing your results side by side.
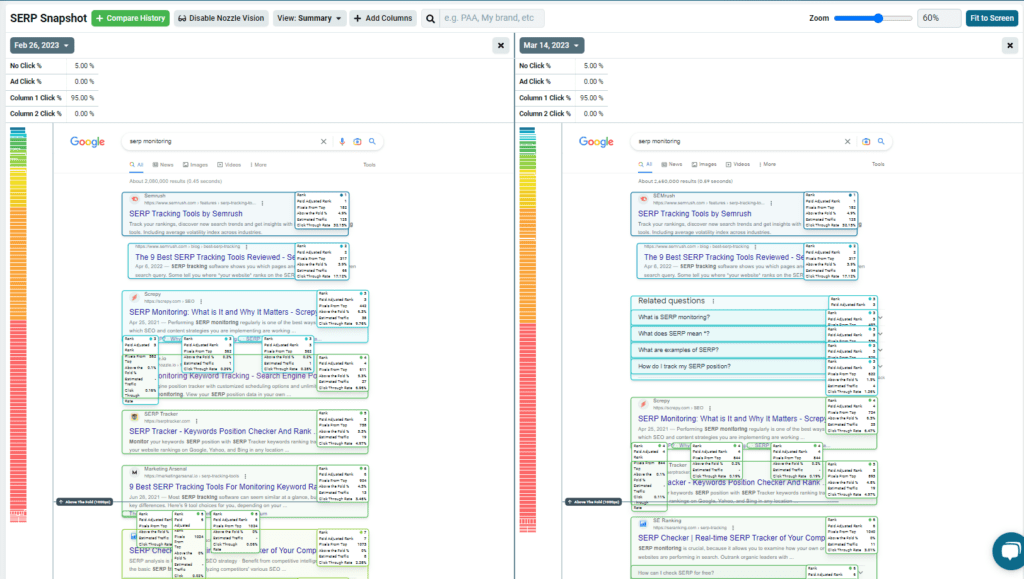
This is an effective way to visualize how your rankings have changed over the weeks, months, or even years, but it goes even further than that.
It’s not just about how your rankings have changed, but how the SERPs have changed.
Do you see a Local Pack where there wasn’t one before? Is there a Featured Snippet or People Also Ask box that is pushing your rankings down? How often have they shown up over the weeks or months?
Did you have sudden spikes in the rankings for a couple of days? Maybe that’s because you appeared in the Top Stories for a little while.
You might have been getting more traffic in the past because site links were appearing under your listing. When did that change?
Is the competition around your keywords so intense that more people are paying for ads above your listings?
This information can tell you a lot about the SERP environment and how it is evolving so you can determine what you need to do to keep up with the changes.
You can compare SERP Snapshots from as many different dates as you would like – though we recommend selecting 4 or fewer at a time, simply because any more would just clutter your screen and make it less usable.
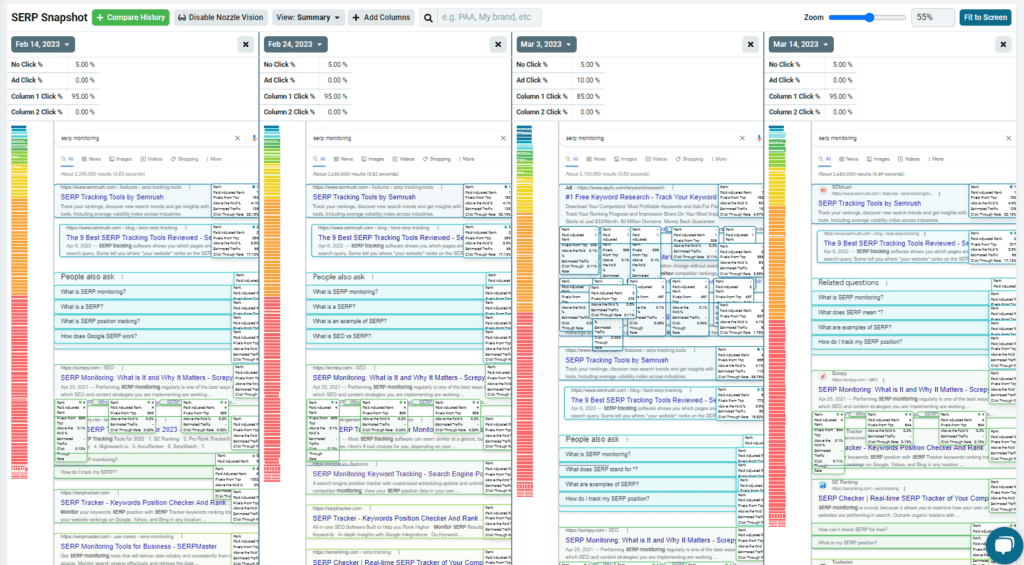
Click the Compare History button to open another Snapshot. This will automatically select the next most previous date that has pulled a SERP, but you can change that in the date dropdown.
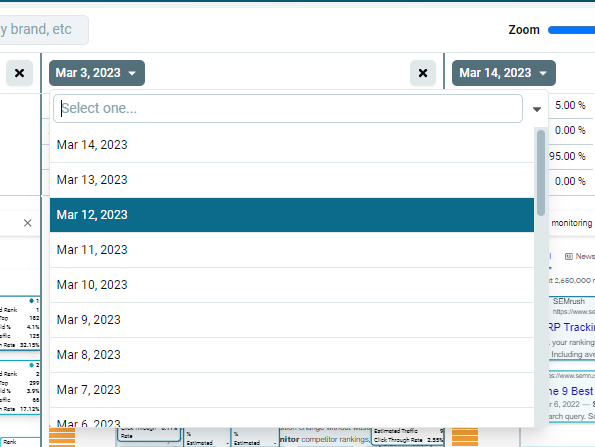
This dropdown only shows options within the date range shown at the top of the page – which defaults to the last 30 days – so if you want to see a SERP from further back, you’ll need to broaden that range.
Be sure to use the search function at the top of the Snapshot to find exactly what you’re looking for. Just type in the domain or phrase that you’re looking for, and if there is an entry for it, it will be highlighted on the map of the SERP on the left.
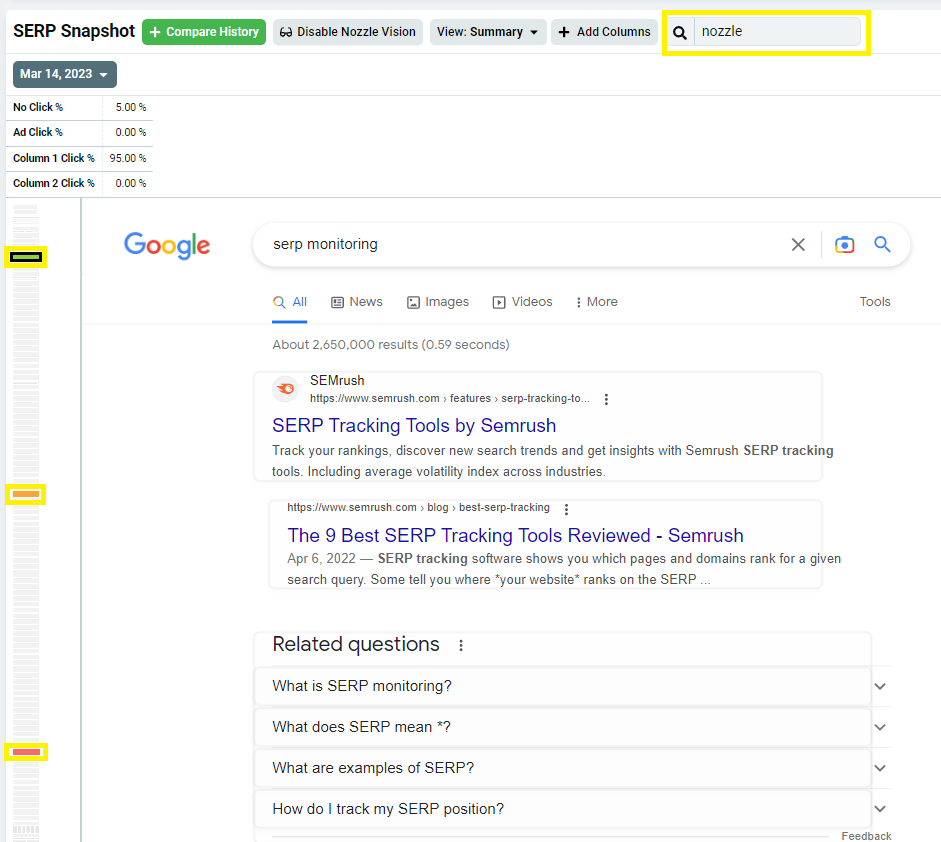
You can simply click on that entry and you’ll scroll directly to it on the Snapshot.
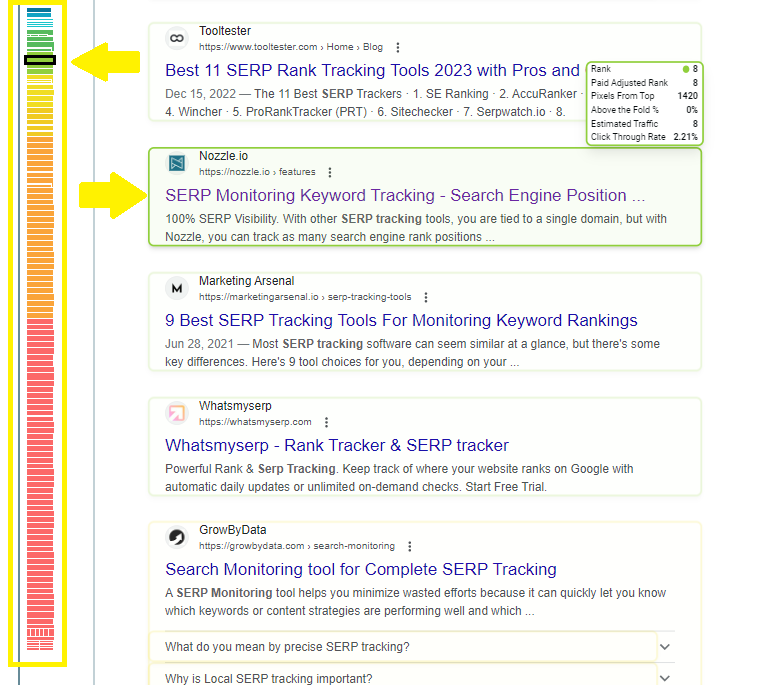
Take some time to explore this feature of Nozzle and discover new and visually interesting ways to dive into your data and create some appealing reports for your clients and bosses.
New to Nozzle? Try out our tool today!